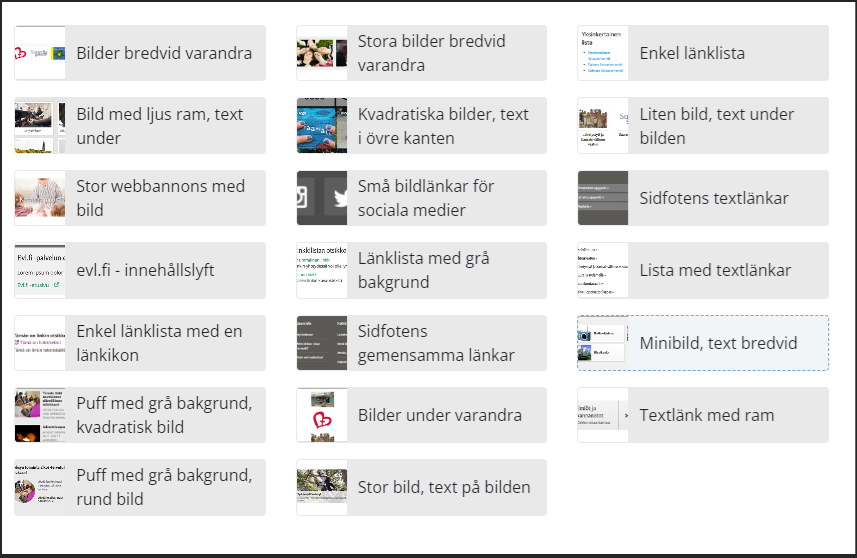Presentationsstil och bildstorlek
Länklistningsportlettens bredd påverkar valet av länklistans presentationsstil och bildstorlek. Alla presentationsstilar och bildstorlekar är inte optimala för samtliga spaltbreddar. Genom att testa olika alternativ hittar man den lämpligaste presentationsstilen. Vägledande listor över bildpresentationsstilar och -storlekar som fungerar med olika spaltbreddar har sammanställts nedan.
I en och samma länklista lönar det sig att använda samma bildstorlek i alla länkar, antingen kvadratisk eller liggande.
• Rekommenderad storlek för en liggande bild är 400 x 267 px
• Rekommenderad storlek för en kvadratisk bild är 400 x 400 px
Den stora webbannonsen med bild skiljer sig från de andra presentationsstilarna. Rekommendationen är, att använda en liggande bild (bildformat t.ex. 3:2), vars bredd är 1200 px.
Portlett för länklista med hel spaltbredd
T.ex. sidmodeller 1.12, 1.13, 1.14, 2.01, 3.07
Fungerande presentationsstilar och lämpliga bilder:
• Stor webbannons med bild (bildformat t.ex. 3:2, bredd 1200 px)
• Bilder bredvid varandra (liggande eller kvadrat)
• Bild med ljus ram, text under (liggande)
• Puff med grå bakgrund, kvadratisk bild (kvadrat)
• Puff med grå bakgrund, rund bild (kvadrat)
• Stora bilder bredvid varandra (liggande eller kvadrat)
• Kvadratiska bilder, text i övre kanten (kvadrat)
• Bilder under varandra (liggande eller kvadrat)
• Stor bild, text på bilden (kvadrat)
• Liten bild, text under bilden (kvadrat)
• Minibild, text bredvid (Thumbnail-bild) (kvadrat)
Portlett för länklista med halv spaltbredd
T.ex. sidmodeller 1.03, 1.04, 1.14, 2.11, 3.01
Fungerande presentationsstilar och lämpliga bilder:
• Puff med grå bakgrund, kvadratisk bild (kvadrat)
• Puff med grå bakgrund, rund bild (kvadrat)
• Liten bild, text under bilden (kvadrat)
• Minibild, text bredvid (Thumbnail-bild) (kvadrat)
Portlett med smal länklista
T.ex. sidmodell 2.07, 2.09, 2.10, 2.11
Fungerande presentationsstilar och lämpliga bilder:
• Bild med ljus ram, text under (liggande)
• Puff med grå bakgrund, kvadratisk bild (kvadrat)
• Puff med grå bakgrund, rund bild (kvadrat)
• Kvadratiska bilder, text i övre kanten (kvadrat)
• Stor bild, text på bilden(kvadrat)
• Liten bild, text under bilden (kvadrat)
• Minibild, text bredvid (Thumbnail-bild) (kvadrat)
Skärmdump på urvalet av presentationsstilar:
Vald presentationsstil